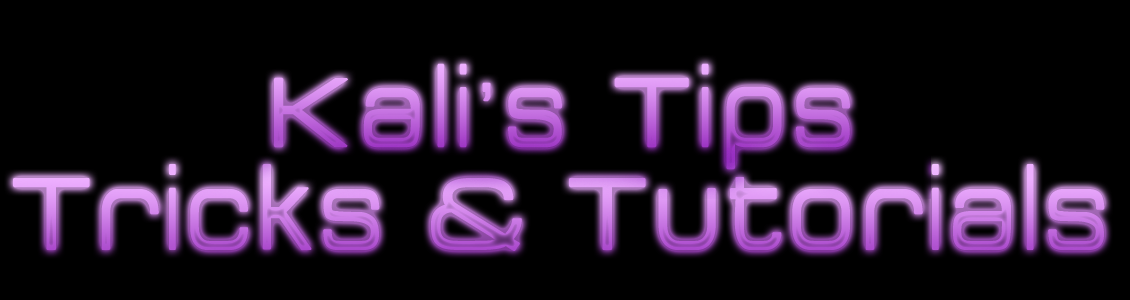This tutorial shows how to smooth rough edges in Photoshop. Please note, this only works on pictures cut from the background (in this case, Sims). Here is the photo that I am going to start with (please ignore the crappy cut-out of the sim).
For this tutorial, we are going to use a layer mask to smooth the edges. Shift-click your cut-out layer so that the sim is selected. Now, click the small icon at the bottom of the layers panel that looks like a white circle in a gray rectangle (circled below). Your layer mask will be added to that layer and it should look like silhouette of your sim on a black background.
With the layer mask selected, go to Filter>Blur>Gaussian Blur and set the radius to around 3. Click okay.
Now your sim in the layer mask should be slightly blurry. With that layer mask still selected, go to Image>Adjustments>Levels. Play around with the levels by moving the outer arrows towards the middle arrow until the edges on your sim look smoother. You can also move the middle arrow around to get the desired effect. My settings are shown below. The values for the arrows read 145, 0.53 and 227. Your photo will change while you adjust the levels so you can see the result before clicking Ok.
As you see from the photo below, the edge on my sim's shoulder is a lot smoother than it was before (I added a black background to it so I can see the result better).
This is just one method you can use to smooth rough edges. You could also use an eraser and carefully go over the edges. This technique is tedious and time-consuming and it helps to have a steady hand. Another method that could be used is to use the smudge tool and carefully run it over the edges (this works best for images not cut from the background).
So that is it. If you need more explaination or have any questions, feel free to ask.