This tutorial shows my way of "drawing" eye makeup. Here is the photo that I am starting out with.
Next, I'm choosing an upper eyelash brush (which can be found here). I'm leaving it at the default size for now since I'm going to resize it to fit the eye in a minute.
On a new layer, click to stamp the brush on the photo (I did it twice for a darker color). As you can see, it is a tad big for the eye.
To fix this, I am going to go Edit>Transform>Free Transform to adjust the size of the brush so that it fits the eye well. To keep it the same proportions, hold shift while changing the size. Hold control and click on one of the boxes around the brush to distort the shape for a more precise fit.
Do the same for the other eye. I normally duplicate the first layer then flip it to fit the other eye instead of using another brush.
Now I'm going to paint a dark area over the area where the lash meets the eye to make it blend in better.
After drawing the lines (which are curved along the edge of the eyes), I go to the "Filter" menu and choose "Blur" then "Gaussian Blur". I set the blur radius to 4.2 since I don't want it to be really blurred and click "Ok". Move that layer under the eyelash layer.
Now I'm going to do pretty much the same thing with the eyeshadow. I chose a pink color and brushed the color over the eyelids. Make sure it is on a new layer. Currently, the layer is above all the others so that we can see what we're doing.
Use the Gaussian blur again but use a larger radius so that it is blurred a little more. The amount of blur is up to you. For mine I used 11.1 pixels for the radius.
When you're done adjusting the blur, move the layer underneath the other makeup layers. Choose the "Multiply" blending mode and lower the opacity so that the makeup isn't so bold. I chose to lower it to 67%. You could use other blending modes if you'd like. Sometimes certain colors look better with different modes like "Overlay".
Add lower lashes if you wish using the same method and add the black behind it as you did before do give it a more blurred look.
This step is something I like to do but it is completely optional. I hid all the makeup layers to make it easier to see. I took a small, soft brush (about 10 px) and drew a dark line along the top of the eye ball. The red circles in the photo below show where I added the lines. Sorry it is hard to distinguish from the makeup already on the picture.
Use the Gaussian blur again but don't blur too much. I used about 4 px for the blur radius. This is what it looks like afterward. I use this to give the eye a more rounded look.
I did the same with the lower lid. (The picture below shows it before blurring.)
This is what it looks like with the rest of the makeup showing. Now you're done!
This is my final product after some color adjustments and shading.
Before:
After:




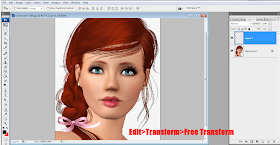














No comments:
Post a Comment