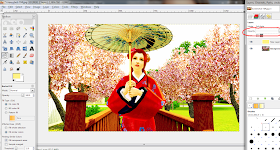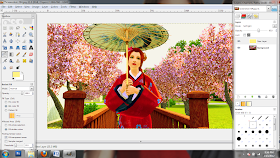This tutorial will show you how to cut Sims out with GIMP.
First, Open the picture of your sim that you want to cut out. It is recommended to use a photo with a bright, solid-colored background (one that your model is not wearing) because it is a lot easier and less time consuming to cut out. I am using a photo of one of my models, Leila.
Next you are going to click on "Select" in the top bar and choose "By Color" and click on the background color.
This will select everything in the photo of that color. Add a new layer below the sim layer.
Now, go to the "Layer" menu, choose Transparency and then color to alpha.
This box will come up. Click "OK" then with the sim layer selected press the delete or backspace key on your keyboard.
This is how it should look.
As you've probably noticed, there is a lot of green still left in her hair. To fix this, get the color-picker tool (Circled below) and sample a section of the hair.
Now, make a new layer and choose a brush. Use the brush to color over the green areas.
To make the coloring less obvious, change the layer mode to "Color".
Choose "Select" and the "By Color" like you did earlier and with the sim layer selected, click on the background.
This will select everything but your sim. Select your color layer and hit delete. This should get rid of the extra color around the hair.
Next you are going to click on "Select" in the top bar and choose "By Color" and click on the background color.
This will select everything in the photo of that color. Add a new layer below the sim layer.
Now, go to the "Layer" menu, choose Transparency and then color to alpha.
This box will come up. Click "OK" then with the sim layer selected press the delete or backspace key on your keyboard.
This is how it should look.
As you've probably noticed, there is a lot of green still left in her hair. To fix this, get the color-picker tool (Circled below) and sample a section of the hair.
Now, make a new layer and choose a brush. Use the brush to color over the green areas.
To make the coloring less obvious, change the layer mode to "Color".
Choose "Select" and the "By Color" like you did earlier and with the sim layer selected, click on the background.
This will select everything but your sim. Select your color layer and hit delete. This should get rid of the extra color around the hair.
Now we are going to get rid of the green around her shoulders. To do this, use the eraser tool and, with a small eraser, carefully erase all around the sim to get rid of the green.
This is an example of what it should look like when your done.
After that. you are done and ready to use your sim with any background you choose. :)
Note: my "finished" product for this tutorial is not nearly done in terms of editing. From there I like to smooth the skin, add shading, fix brightness/contrast, etc. This is just an example of what it would look like on a background.
If you have any questions, feel free to ask. :)